UN PASO A PASO
Base de Datos con Access:
Explicación sencilla paso a paso de como crear tu primera base de datos con Access.
Información general
Cuando se inicia Access por primera vez o si se cierra una base de datos
sin cerrar Access, se muestra la vista Microsoft Office Backstage.
La vista Backstage es un punto de partida desde el que se puede crear
otra base de datos, abrir una base de datos existente y ver contenido destacado
de Office.com, todo aquello que Access puede hacer en un
archivo de base de datos o fuera de una base de datos, por
contraposición a dentro de una base de datos.
Crear una base de
datos
Al abrir Access, la vista Backstage muestra la pestaña Nuevo.
La pestaña Nuevo ofrece varias formas de crear una base de datos:
·
Una base de datos en blanco Puede
empezar desde cero si quiere. Se trata de una buena opción si se tienen
requisitos de diseño muy concretos o datos existentes que hay que adaptar o
incorporar.
·
Una plantilla que se instala con Access Considere
la posibilidad de usar una plantilla si va a iniciar un nuevo proyecto y quiere
adelantar trabajo. Access incluye varias plantillas instaladas de manera
predeterminada.
·
Una plantilla de Office.com Además
de las incluidas en Access, puede encontrar otras muchas plantillas en
Office.com. Ni siquiera tiene que abrir un explorador, las plantillas están
disponibles en la pestaña Nuevo.
Agregar a una base
de datos
Cuando trabaja en una base de datos, puede agregar campos, tablas o
elementos de aplicación.
Los elementos de aplicación son una característica que le permite usar
varios objetos de base de datos relacionados juntos como si fueran uno solo.
Por ejemplo, un elemento de aplicación podría consistir en una tabla y un
formulario que se basa en la tabla. Puede agregar la tabla y el formulario al
mismo tiempo mediante el elemento de aplicación.
También puede crear consultas, formularios, informes y macros: todos los
objetos de base de datos con los que está acostumbrado a trabajar.
Access incluye diversas plantillas que pueden usarse tal como están o
como punto de partida. Una plantilla es una base de datos lista para usar que
contiene todas las tablas, las consultas, los formularios, las macros y los
informes necesarios para realizar una tarea concreta. Por ejemplo, hay
plantillas que puede usar para realizar el seguimiento de problemas,
administrar contactos o mantener un registro de gastos. Algunas plantillas
contienen varios registros de ejemplo que demuestran su uso.
Si una de estas plantillas se ajusta a sus necesidades, usarla es la
forma más rápida de iniciar una base de datos. Pero, si tiene datos en otro
programa que quiere importar a Access, puede que prefiera crear una base de
datos sin usar una plantilla. Las plantillas tienen una estructura de datos ya
definida y puede que adaptar los datos existentes a la estructura suponga
demasiado trabajo.
- Si tiene abierta una base de datos, haga clic en Cerrar en la pestaña Archivo. La vista Backstage muestra la pestaña Nuevo.
- Hay varios conjuntos de plantillas disponibles en la pestaña Nuevo, algunos de los cuales están integrados en Access. Puede descargar otras plantillas de Office.com. Vea la siguiente sección de este artículo para obtener más información.
- Seleccione la plantilla que quiere usar.
- Access propone un nombre de archivo para la base de datos en el cuadro Nombre de archivo; puede cambiarlo si quiere. Para guardar la base de datos en una carpeta distinta de la que aparece debajo del cuadro de nombre de archivo, haga clic en
Nota: Aunque ambas usan SharePoint, una base de
datos de escritorio vinculada a un sitio de SharePoint no es lo mismo que una
base de datos web que usa Access Services. Para usar una base de datos de
escritorio, debe haber instalado Access. Las bases de datos web pueden usarse
con un explorador web.
5. Haga clic en Crear.
Access crea una base de datos a partir de la plantilla elegida y luego
abre la base de datos. En muchas de las plantillas se muestra un formulario en
el que se pueden empezar a escribir datos. Si la plantilla contiene datos de
ejemplo, puede eliminar cada uno de los registros haciendo clic en el selector
de registros (el cuadro sombreado o la barra que se encuentra inmediatamente a
la izquierda del registro) y luego realizar lo siguiente:
En el grupo Registros de la pestaña Inicio,
haga clic en Eliminar. 
6. Para empezar a
escribir datos, haga clic en la primera celda vacía del formulario y comience a
escribir. Use el Panel de navegación para buscar otros formularios o informes
que quiera usar. Algunas plantillas incluyen un formulario de navegación que
permite moverse entre los distintos objetos de base de datos.
Para más información sobre cómo trabajar con plantillas, vea el
artículo Usar una plantilla para crear una base de datos de
escritorio de Access.
Si no está interesado en usar una plantilla, puede crear una base de
datos creando sus propias tablas, formularios, informes y otros objetos de base
de datos. En la mayoría de los casos, esto implica uno o ambos de los
procedimientos siguientes:
·
Escribir, pegar, o importar datos en la tabla que se crea al crear una
base de datos y después repetir el proceso con otras tablas que cree mediante
el comando Tabla de la pestaña Crear.
·
Importar datos de otros orígenes y crear otras tablas en el proceso.
Crear una base de
datos en blanco
1. Haga clic en la
pestaña Archivo, en Nuevo y luego, en Base
de datos en blanco.
2. Escriba un nombre
de archivo en el cuadro Nombre de archivo. Para cambiar la
ubicación predeterminada del archivo, haga clic en Buscar una ubicación
donde colocar la base de datos (junto al
cuadro Nombre de archivo), vaya a la nueva ubicación y haga clic
en Aceptar.
(junto al
cuadro Nombre de archivo), vaya a la nueva ubicación y haga clic
en Aceptar.
 (junto al
cuadro Nombre de archivo), vaya a la nueva ubicación y haga clic
en Aceptar.
(junto al
cuadro Nombre de archivo), vaya a la nueva ubicación y haga clic
en Aceptar.
3. Haga clic en Crear.
Access crea la base de datos con una tabla vacía denominada Tabla1 y,
luego, abre esa tabla en la vista Hoja de datos. El cursor se coloca en la
primera celda vacía de la columna Haga clic para agregar.
4. Comience a escribir
para agregar datos o puede pegar datos de otro origen, tal y como se describe
en la sección Copiar los datos de otro origen en una tabla de Access.
Escribir datos en la vista Hoja de datos es muy similar a trabajar en
una hoja de cálculo de Excel. La estructura de tabla se crea al escribir los
datos. Cuando agrega una nueva columna a la hoja de datos, se define un nuevo
campo en la tabla. En función de los datos que se escriben, Access establece
automáticamente el tipo de datos de cada campo.
Si en este momento no quiere escribir datos en Tabla1, haga clic
en Cerrar  . Si
ha efectuado algún cambio en la tabla, Access le pide que guarde los cambios.
Haga clic en Sí para guardar los cambios, en Nopara
descartarlos o en Cancelar para dejar abierta la tabla.
. Si
ha efectuado algún cambio en la tabla, Access le pide que guarde los cambios.
Haga clic en Sí para guardar los cambios, en Nopara
descartarlos o en Cancelar para dejar abierta la tabla.
Sugerencia: Access busca un archivo denominado En_blanco.accdb en la carpeta situada en [unidad de instalación]:\Archivos de programa\Microsoft Office\Plantillas\1033\Access\. Si existe, En_blanco.accdb es la plantilla para todas las nuevas bases de datos en blanco, que excluye las bases de datos web. Cualquier contenido que incluya es heredado por todas las nuevas bases de datos en blanco. Es una buena forma de distribuir contenido predeterminado, como, por ejemplo, números de pieza o directivas y avisos de exención de responsabilidad de la compañía. Recuerde que En_blanco.accdb no se aplica a la creación de bases de datos web en blanco.
Importante: Si cierra Tabla1 sin guardarla como mínimo una vez, Access elimina toda la tabla, aunque se hayan escrito datos.
Agregar una tabla
Puede agregar nuevas tablas a una base de datos existente mediante los
comandos del grupo Tablas de la pestaña Crear.

Crear una tabla, empezando en la vista Hoja de datos En
la vista Hoja de datos, puede escribir datos inmediatamente y dejar que Access
cree la estructura de la tabla en segundo plano. Los nombres de campo se
asignan numéricamente (Campo1, Campo2, etc.) y Access establece automáticamente
el tipo de datos de cada campo, según los datos que se escriban.
1. En el grupo Tablas de
la pestaña Crear, haga clic en Tabla.
Access crea la tabla y selecciona la primera celda vacía de la
columna Haga clic para agregar.
2. En el grupo Agregar
y eliminar de la pestaña Campos, haga clic en el tipo de
campo que quiere agregar. Si no ve el tipo de campo que busca, haga clic
en Más campos .
3. Access muestra una
lista de tipos de campo de uso habitual. Haga clic en el campo que quiera y
Access agregará el nuevo campo a la hoja de datos en el punto de inserción.
Puede arrastrar el campo para moverlo. Cuando arrastra un campo en una
hoja de datos, aparece una barra de inserción vertical en donde se colocará el
campo.
4. Para agregar datos,
comience a escribir en la primera celda vacía o pegue datos de otro origen, tal
y como se describe en la sección Copiar los datos de otro origen en una tabla de Access.
5. Para cambiar el
nombre de una columna (campo), haga doble clic en el encabezado de la columna y
escriba el nuevo nombre.
Debe asignar un nombre significativo a cada campo para que pueda saber
lo que contiene al verlo en el panel Lista de campos.
6. Para mover una
columna, haga clic en su encabezado para seleccionarla y arrástrela a la
ubicación que prefiera. También puede seleccionar varias columnas contiguas y
arrastrarlas a la vez a una nueva ubicación. Para seleccionar varias columnas
contiguas, haga clic en el encabezado de columna de la primera columna y,
mientras mantiene presionada la tecla MAYÚS, haga clic en el encabezado de
columna de la última columna.
Crear una tabla, empezando en la vista Diseño En
la vista Diseño, se crea primero la estructura de tabla. Cambie después a la
vista Hoja de datos para escribir datos o especificar datos con otro método,
como pegar o importar.
1. En el grupo Tablas de
la pestaña Crear, haga clic en Diseño de la tabla.
2. Para cada campo de
la tabla, escriba un nombre en la columna Nombre de campo y
seleccione un tipo de datos en la lista Tipo de datos.
3. Si quiere, puede
escribir una descripción de cada campo en la columna Descripción.
La descripción se muestra después en la barra de estado de la vista Hoja de
datos al situar el cursor en ese campo. La descripción también sirve como texto
de la barra de estado para los controles de un formulario o informe que se cree
arrastrando un campo del panel Lista de campos, así como para los
controles que se creen para ese campo al usar el Asistente para formularios o
el Asistente para informes.
4. Tras haber agregado
todos los campos, guarde la tabla:
o En la pestaña Archivo,
haga clic en Guardar.
5. Cuando quiera
comenzar a escribir datos en la tabla, cambie a la vista Hoja de datos y haga
clic en la primera celda vacía. También puede pegar datos de otro origen, tal y
como se describe en la sección Copiar los datos de otro origen en una tabla de Access.
Establecer propiedades de campo en la vista Diseño : independientemente
de cómo haya creado la tabla, es conveniente examinar y establecer propiedades
de campo. Aunque algunas propiedades están disponibles en la vista Hoja de
datos, algunas otras solo pueden establecerse en la vista Diseño. Para cambiar
a la vista Diseño, haga clic con el botón derecho en la tabla en el panel de
navegación y luego haga clic en Vista Diseño. Para ver las
propiedades de un campo, haga clic en el campo en la cuadrícula de diseño. Las
propiedades de campo aparecen debajo de la cuadrícula de diseño, en Propiedades
de campo.
Para ver una descripción de cada propiedad de campo, haga clic en la
propiedad y lea la descripción en el cuadro situado junto a la lista de
propiedades en Propiedades de campo. Si desea más información, haga
clic en el botón Ayuda.
En la siguiente tabla, se describen algunas de las propiedades de campo
que se ajustan habitualmente.
Propiedad
|
Descripción
|
Tamaño de campo
|
En los campos de texto, esta
propiedad establece el número máximo de caracteres que se pueden almacenar en
el campo. El máximo es 255. En los campos numéricos, esta propiedad establece
el tipo de número que se almacenará (entero largo, doble, etc.). Para obtener
el almacenamiento de datos más eficiente, se recomienda asignar la cantidad
mínima de espacio que crea que va a necesitar para los datos. Si cambian las
necesidades, puede ajustar el valor al alza posteriormente.
|
Formato
|
Esta propiedad establece cómo se muestran los datos. No afecta a los
datos reales tal y como se almacenan en el campo. Puede seleccionar un
formato predefinido o especificar un formato personalizado.
|
Máscara de entrada
|
Use esta propiedad para especificar
una trama para todos los datos que se especifiquen en este campo. Esto ayuda
a garantizar que todos los datos se escriben correctamente y que contienen el
número de caracteres necesarios. Para obtener ayuda sobre cómo crear una
máscara de entrada, haga clic en
|
Valor predeterminado
|
Use esta propiedad para especificar el valor predeterminado que
aparecerá en este campo cada vez que se agregue un nuevo registro. Por
ejemplo, si tiene un campo de fecha y hora en el que quiere registrar siempre
la fecha en que se ha agregado el registro, puede escribir
"Fecha()" (sin las comillas) como valor predeterminado.
|
Obligatorio
|
Esta propiedad establece si se
requiere un valor en este campo. Si establece esta propiedad en Sí,
Access no le permite agregar un nuevo registro a menos que se escriba un
valor en este campo.
|
Si los datos están almacenados actualmente en otro programa, como, por
ejemplo, Excel, puede copiarlos y pegarlos en una tabla de Access. En general,
esto funciona mejor si los datos ya están separados en columnas, tal y como
están en una hoja de cálculo de Excel. Si los datos se encuentran en un
programa de procesamiento de texto, es mejor separar las columnas de datos con
pestañas o convertir los datos en tabla en el programa de procesamiento de
texto antes de copiarlos. Si los datos se tienen que editar o manipular (por
ejemplo, separar los nombres completos en nombres y apellidos), puede que le
convenga hacerlo antes de copiarlos, sobre todo si no está familiarizado con
Access.
Cuando pega datos en una tabla vacía, Access establece el tipo de datos
de cada campo según el tipo de datos que encuentra allí. Por ejemplo, si un
campo copiado no contiene nada más que valores de fecha, Access aplica el tipo
de datos de fecha y hora a ese campo. Si el campo copiado solo contiene las
palabras "sí" y "no", Access aplica el tipo de datos Sí/No
al campo.
Access asigna nombre a los campos en función de lo que encuentra en la
primera fila de datos pegados. Si la primera fila de datos pegados es de tipo
similar a las filas siguientes, Access determina que la primera fila forma
parte de los datos y asigna nombres genéricos (F1, F2, etc.) a los campos. Si
la primera fila de datos pegados no es similar a las filas siguientes, Access
determina que la primera fila consta de nombres de campo. Access asigna nombre
a los campos en consecuencia y no incluye la primera fila en los datos.
Si Access asigna nombres de campo genéricos, se debe cambiar el nombre
al campo cuanto antes para evitar confusiones. Use el procedimiento siguiente:
1. Presione CTRL+G
para guardar la tabla.
2. En la vista Hoja de
datos, haga doble clic en cada encabezado de columna y escriba un nombre de
campo descriptivo para cada columna.
3. Guarde de nuevo la
tabla.
Nota: También puede
cambiar el nombre de los campos yendo a la vista Diseño y editando allí los nombres
de los campos. Para cambiar a la vista Diseño, haga clic con el botón derecho
en la tabla en el panel de navegación y luego haga clic en Vista Diseño.
Para cambiar de nuevo a la vista Hoja de datos, haga doble clic en la tabla en
el panel de navegación.
Importar, anexar o vincular a datos
de otro origen
Puede que tenga datos almacenados en otro programa y quiera importarlos
a una nueva tabla o anexarlos a una tabla existente en Access. También podría
trabajar con personas que mantengan sus datos en otros programas y quiera
trabajar con esos datos vinculándolos a Access. En ambos casos, Access facilita
trabajar con datos de otros orígenes. Puede importar datos de una hoja de
cálculo de Excel, de una tabla en otra base de datos de Access, de una lista de
SharePoint y de otros muchos orígenes. El proceso que se usa difiere
ligeramente según el origen, pero el procedimiento siguiente le servirá de
punto de partida.
1. En Access, en el
grupo Importar y vincular de la pestaña Datos externos,
haga clic en el comando correspondiente al tipo de archivo que quiere importar.
Por ejemplo, si va a importar datos de una hoja de cálculo de Excel,
haga clic en Excel. Si no ve el tipo de programa que busca, haga
clic en Más.
Nota: Si no
encuentra el tipo de formato correcto en el grupo Importar y vincular,
es posible que tenga que iniciar el programa en el que originalmente ha creado
los datos y usarlo para guardar los datos en un formato de archivo común (como,
por ejemplo, archivo de texto delimitado) para poder importar esos datos a
Access.
2. En el cuadro de
diálogo Obtener datos externos, haga clic en Examinar para
buscar el archivo de datos de origen en el cuadro Nombre de archivo.
3. En Especifique
cómo y dónde desea almacenar los datos en la base de datos actual, haga
clic en la opción que quiera (todos los programas le permiten importar y
algunos le permiten anexar o vincular). Puede crear otra tabla que use los
datos importados o (con algunos programas) puede anexar los datos a una tabla
existente o crear una tabla vinculada que mantenga un vínculo a los datos del
programa de origen.
4. Si se inicia un
asistente, siga las instrucciones de las páginas siguientes del asistente. En
la última página del asistente, haga clic en Finalizar.
Si importa objetos o vincula tablas desde una base de datos de Access,
aparecerá el cuadro de diálogo Importar objetos o Vincular
tablas. Elija los elementos que quiera y haga clic en Aceptar.
El proceso exacto depende de si elige importar, anexar o vincular datos.
5. Access le
preguntará si quiere guardar los detalles de la operación de importación que
acaba de completar. Si cree que volverá a realizar la misma operación de
importación en el futuro, haga clic en Guardar pasos de importación y
escriba los detalles. Puede repetir fácilmente la operación en el futuro
haciendo clic en Importaciones guardadas  en el
grupo Importar y vincular de la pestaña Datos externos.
Si no quiere guardar los detalles de la operación, haga clic en Cerrar.
en el
grupo Importar y vincular de la pestaña Datos externos.
Si no quiere guardar los detalles de la operación, haga clic en Cerrar.
Si opta por importar una tabla, Access importará los datos a una nueva
tabla y luego mostrará la tabla en el grupo Tablas del panel
de navegación. Si opta por anexar datos a una tabla existente, los datos se
agregan a esa tabla. Si opta por vincular a datos, Access crea una tabla
vinculada en el grupo Tablas del panel de navegación.
Puede usar un elemento de aplicación para agregar funcionalidad a una
base de datos existente. Un elemento de aplicación puede ser tan sencillo como
una sola tabla o puede incluir varios objetos relacionados tales como una tabla
y un formulario enlazado.
Por ejemplo, el elemento de aplicación Comentarios se compone de una
tabla con un campo Id. de Autonumeración, un campo de fecha y un campo de memo.
Puede agregarlo a cualquier base de datos y usarlo tal como está o con una
personalización mínima.
1. Abra la base de
datos a la que quiere agregar un elemento de aplicación.
2. Haga clic en la
pestaña Crear.
3. En el grupo Plantillas,
haga clic en Elementos de aplicación. Se abrirá una lista de
elementos disponibles.
4. Haga clic en el
elemento de aplicación que quiere agregar.
1. En la pestaña Archivo,
haga clic en Abrir.
2. En el cuadro de
diálogo Abrir, vaya a la base de datos que quiere abrir.
3. Siga uno de estos
procedimientos:
o Haga doble clic en
la base de datos para abrirla en el modo predeterminado que se especifique en
el cuadro de diálogo Opciones de Access o el modo que haya
establecido una directiva administrativa.
o Haga clic en Abrir para
abrir la base de datos con acceso compartido en un entorno multiusuario para
que usted y otros usuarios puedan leer y escribir en la base de datos.
o Haga clic en la
flecha situada junto al botón Abrir y luego en Abrir
en modo solo lectura para abrir la base de datos con acceso de solo
lectura de modo que pueda verla pero no editarla. Otros usuarios aún pueden
leer y escribir en la base de datos.
o Haga clic en la
flecha situada junto al botón Abrir y luego en Abrir
en modo solo lectura para abrir la base de datos con acceso exclusivo.
Cuando tiene una base de datos abierta con acceso exclusivo, cualquier persona
que intente abrir la base de datos recibirá un mensaje que indica que "el
archivo ya está en uso".
o Haga clic en la
flecha situada junto al botón Abrir y luego en Abrir
en modo exclusivo de solo lectura para abrir la base de datos con
acceso de solo lectura. Otros usuarios aún pueden abrir la base de datos, pero
están limitados al modo de solo lectura.
Nota: Puede abrir
un archivo de datos directamente en un formato de archivo externo, como, por
ejemplo, dBASE, Microsoft Exchange o Excel. También puede abrir directamente
cualquier origen de datos ODBC, como, por ejemplo, Microsoft SQL Server. Access
crea automáticamente una base de datos de Access en la misma carpeta que el
archivo de datos y agrega vínculos a cada tabla de la base de datos externa.
Sugerencias
·
Para abrir una de las bases de datos abiertas recientemente, en la
pestaña Archivo, haga clic en Recientesy en el nombre
de archivo correspondiente a esa base de datos. Access abre la base de datos
con las mismas opciones de configuración que tenía la última vez que se abrió.
Si la lista de archivos usados recientemente no aparece, en la pestaña Archivo,
haga clic en Opciones. En el cuadro de diálogo Opciones de
Access, haga clic en Configuración de cliente. En Mostrar,
escriba el número de documentos que se mostrarán en la lista de documentos
recientes, hasta un máximo de 50.
También puede mostrar las bases de datos recientes en la barra de
navegación de la vista Backstage, con acceso de dos clics: 1) la pestaña Archivo y
2) la base de datos reciente que quiere abrir. Cerca de la parte inferior de la
pestaña Recientes, marque la casilla Obtener acceso
rápidamente a este número de bases de datos recientes y ajuste el
número de bases de datos que quiere mostrar.
·
Si abre una base de datos haciendo clic en el comando Abrir de
la pestaña Archivo, puede ver una lista de accesos directos a las
bases de datos que ha abierto recientemente haciendo clic en Mis
documentos recientes en el cuadro de diálogo Abrir.
Base de Datos con XAMPP
Explicación de como usar este software libre de como realizar una Base de Dato
Pasos para la instalación de MySQL
Hacer clic
en el enlace que encontramos a continuación
Encontrará
la opción que más se ajuste a su PC en este caso será para Windows
Eliges la
segunda opción, pues esta contiene el software completo, en cambio la opción
uno tienes que estar conectado a una red mientras se instala.
Finalmente
te va mostrar la opción de descargar a través de una cuenta de Oracle o a su
vez si no tienes cuenta te va pedir que la crees, pero también te ofrece una
última opción de empezar la descarga sin crear ni utilizar una cuenta Oracle,
eliges la última opción.
INSTALAR MYSQL SERVER 5.7
Para la
instalación debes ejecutar el archivo con nombre mysql-installer-community-5.7.16.0qué
es el archivo que te descargaste anteriormente y que por lo general lo
encuentras en la carpeta Descargas, a continuación te dejo una serie de
imágenes que necesitas para tener una instalación en la cual puedas hacer
prácticas, como por ejemplo, crear bases de datos, insertar, modificar y
eliminar registros.
Debido a que
algunos pasos son muy obvios sólo pondré las imágenes en donde haya algún
cambio en la configuración o algo que se deba explicar para el resto sólo
deberás dar Next.
Primero vas
elegir la opción Server Only que es sólo instalar el servidor, podrías instalar todo con
la opción Developer Default, pero para tener un poco más claras las
cosas, vamos hacer la instalación por separado, primero el motor de base datos
MySQL y luego el entorno de administración MySQL Workbench.
En esta
imagen te muestra algunas configuraciones como por ejemplo el tipo de
máquina en la que se va instalar y el puerto por el que va escuchar (3306)
MySQL, está como paso 5, puesto que se ha obviado las pantallas anteriores.
La siguiente
imagen te pide la contraseña para el usuario root que se usará para la
conexión, por cuestiones de aprendizaje y para entornos de desarrollo se suele
poner la palabra root, pero tu puedes usar la que tu quieras, recuerda
memorizar esta clave ya que se utilizará para las conexiones posteriores.
Casi antes
de finalizar la instalación debe mostrarte una imagen con todas las
características en verde lo que indica que todo está correcto como se muestra a
continuación, si por el contrario tienes algo en rojo, deberías ver la
información que te muestra, corregir el error y volver a instalar, dejo la
imagen como te debería quedar.
MÁSTER EN BOOTSTRAP 4 CREA PÁGINAS WEB RESPONSIVE DESDE 0
DESCARGAR MYSQL WORKBENCH 6.3
La descarga
la debes hacer del siguiente enlace MySQL
Workbench 6.3.
Descargas el
instalador como se ve en la imagen:
Al igual que
la descarga de MySQL lo vas hacer dando en la opción No thanks, just
start my download que está al final.
INSTALAR MYSQL WORKBENCH 6.3
Al igual que
la instalación de MySQL, es sumamente sencilla y empieza por la siguiente
imagen, en total son 5 pasos y que los voy ha omitir en vista que no son más
que dar simples Next.
Nota: En
algunas instalaciones suele saltar un error ya que la instalación requiere Visual C++ 2013, te mostrará una imagen como la
siguiente:
Para
solucionar este error debes descargar e instalar Visual C++ desde el
siguiente enlace Descarga de Visual C++ 2013.
OPCIONES BÁSICAS EN MYSQL WORKBENCH
Una vez que
has instalado MySQL Workbench debes abrir la aplicación, lo puedes hacer desde
la lupa de Búsqueda de Windows, a continuación te muestro en bloques lo que más
interesa de esta herramienta:
BLOQUE 1
Es la barra
de herramientas entre lo más básico que puedes hacer desde algunas opciones es
conectarte a una base de datos, crear nuevos scripts, crear nuevos modelos etc.
BLOQUE 2
Este bloque
es una abreviación del principal ya que te permite crear tantas conexiones a
MySQL como quieras, a través de estas conexiones podrás crear una base de
datos, añadir tablas, crear scripts etc.
BLOQUE 3
Lo
interesante de este bloque es que te permite crear modelos, es decir es una
herramienta gráfica que te permite crear todas las tablas de tus base de datos
con sus campos y relaciones que luego al exportar te genera todo el código
SQL de ese modelo, y fácilmente podrás ejecutar ese código para crear
las tablas en tu base de datos.
DESARROLLO DE SISTEMAS WEB EN PHP 7 POO, MYSQL, JQUERY AJAX
CREANDO UNA CONEXIÓN EN MYSQL
WORKBENCH
Bien, hasta
ahora hemos revisado algunas opciones muy básicas de MySQL Workbench, ahora vamos hacer una conexión con
MySQL.
Como te
indica la imagen debes seguir los pasos en secuencia, lo primero que debes
hacer es ir al bloque MySQL Connections y añadir una nueva conexión en el icono
(+), luego dar un nombre a la conexión que es el paso 2.
Hay tres
campos que no vas cambiar, el primero es el Hostname, que es el que crea la instalación
por defecto, además el campo Port también se queda como está, el
campo Username, este campo lo puedes cambiar si quisieras conectarte con otro usuario,
por último el campo Default Schema puedes poner a la base de datos
que deseas conectarte, en este caso como es la primera conexión la dejas en
blanco.
Debes hacer
un test de la conexión para saber si esta todo bien, para esto también te
pedirá la clave para el usuario que este caso es el usuario root.
Finalmente
si todo esta bien debe aparecer una imagen como la siguiente, caso contrario
revisa si están llenos correctamente los campos de clave o usuario.
Para
finalizar le das click en OK (esta imagen se omite).
PROBANDO LA CONEXIÓN
Ahora es momento
de probar la conexión creada para lo cual debes seguir las imágenes que se
muestran a continuación, empieza desde el paso 8 puesto que se omitió el paso
7:
Por motivos
de seguridad te pedirá la contraseña nuevamente:
Por último
te mostrará la siguiente interfaz:
Ahora estas
conectado a MySQL y para explicar lo más esencial lo he dividido en
bloques:
BLOQUE A
Puedes abrir
un script que tengas guardado.
Te permite
crear una nueva Base de datos.
Puedes crear
una nueva tabla y sus campos.
Creas un
procedimiento almacenado, la opción anterior y que no está numerada te permite
crear una vista en la base de datos.
Puedes crear
una función.
BLOQUE B
Puedes ver
estado del servidor.
Administras
los clientes conectados al servidor de base de datos.
Administras
los usuarios y sus privilegios.
Te permite
exportar una base de datos.
Te permite
importa una base de datos.
Levantas y
bajas los servicios de la base de datos
Puedes
revisar el archivo log.
Es un panel
en el que visualizas en tiempo real el rendimiento y el tiempo que ocupa cada
proceso, por ejemplo el número de conexiones y cuanto ocupa en memoria, algún
script que se está ejecutando y que está consumiendo memoria del servidor.
Te muestra
todas las bases de datos que estén creadas en el servidor (Bloque C).
Puedes
escribir sentencias SQL para ejecutar en la base de datos (Bloque D).
Las opciones
pueden variar de acuerdo con que usuario te conectes y los privilegios del
mismo, recuerda que el usuario root es el usuario con más privilegios (super
usuario) y como te mencioné, solo utilizamos este usuario por motivos de
práctica.
En un
ambiente de producción por lo general y lo más recomendable por cuestiones de
seguridad es crear usuarios con ciertos privilegios que pueden
acceder a ciertas tablas de la base de datos, con comandos SQL sólo de lectura
o sólo con acceso a vistas, bueno en fin eso es otro tema del que tal vez
hablaré en otro tutorial.
Informacion suministrada de:
Informacion suministrada de:


















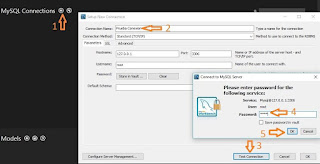




No hay comentarios:
Publicar un comentario